 ArsTechnica
ArsTechnica
趋势网(微博)讯:有时你会发现当你从iPhoto 废纸篓中删除照片时,iPhoto并不一定删除它的库中图像文件。这对MacBook Air用户的硬盘驱动器来说是一个不小的麻烦。因为有时因为这个原因,原本128G的硬盘就够用的你不得不另买一个256G的固态硬盘来装这些本应删掉却还留着的僵尸图片。对于一个主题拍摄控来说,每个主题都会拍摄一堆照片来确保至少有一张对焦是正确的,曝光是有水平的。但这同时也意味着电脑里会多出很多急需摆脱的无用的照片。但是有人注意到,有时当你清空iphoto废纸篓时iphoto并不会真正删除你的照片,而是只是从数据库中删除他们。所以从数据上他们不再可见,但实际的图像文件却并没有删除。实际上这些文件仍然在占用你的磁盘空间——一般来讲,如果你的照片多一些,十几个G 是不成问题的。
关于为什么iPhoto在删除库中不需要的影像时会失败的原因到目前为止还不得而知。但是一旦你阻止SD卡自动连接电脑而使用USB来连接相机上传图片到电脑里时,这种情况就会发生(虽然不确定那是不是一个相关数据点)。
所以在这里,趋势网小编教你一招:八个步骤来摆脱那些不必要留着却又“赖着不走”的照片。只需小小的修改,就能恢复很多你被占用的磁盘空间。
在开始之前,先确保你的iphoto图库有正确的备份。
第1步:在iphoto中制作一张专辑,将你的所有照片和相册都拉进那个新建的相册中。(如果你选择了几十张甚至数千张照片,iphoto可能会自动新建一个相册。)这个相册的名字最好命名为“保留”。你需要在执行下一步之前把这些做好。然后第二步来修复数据库。
第2步:找到你的iphoto图片库(in~/Pictures/by default)或者Finder中的iphoto应用程序,打开库或者应用程序,立即按command和alt/option键。这样,当iPhoto中打开时,就会弹出四个照片库急救的选项卡。选择第三个“修复数据库”。这将使iPhoto的扫描库中的所有照片并恢复丢失的数据库,你就可以看到所有之前在数据库中被删除而实际仍然存在的图片了。

第3步:创建一个智能相册“不保留”,用于匹配所有的不在“保留”相册中的照片。
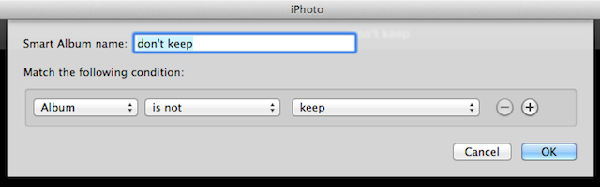
第4步:这样,所有的未被真正删除的照片以及一些在数据库中出问题在图片库中未显示的照片就都显示在了“不保留”的智能相册中了。(其他所有在第一步之后添加的照片也都会在这里显示。)也许你在浏览那个“不保留”相册时发现有一些照片还不想删掉,那么就把这张照片从“不保留”相册中拖到“保留”相册中,这样你想留着的照片就会从“不保留”的相册中消失。
第5步:将“不保留”相册中的照片移动到iphoto废纸篓。因为“不保留”相册是智能相册,所有的删除照片的菜单选项都是灰色的。但是你仍然可以用键盘组合命令command – option – backspace来把你的图片移动到iphoto废纸篓。
第6步:进入iphoto废纸篓,注意一下窗口的右上角显示的照片数,点击“清空废纸篓”
第7步:进入finder废纸篓,在里面应该有一个iphoto文件夹。检查这个iphoto文件夹中的项目数和之前在iphoto废纸篓中清空的项目数是否相等(使用“获取信息”选项)。由于文件夹也算在内,所以数量不一定精确匹配。但一般来讲,在iphoto中删除的数量与finder中的项目数非常接近。很明显废纸篓已经成功清空了。但如果没有清空,那么就回头从第一步重新来。一般这种方法删除照片还没有二次删除失败的。
第8步:清空Finder废纸篓,然后享受你恢复的硬盘空间吧!
趋势网小编有话:亲爱的你们,还在为越来越多无用照片占用了硬盘空间却没法删除而头疼不已么?赶快试一试上面的方法吧!